AWS를 통해 배포에 성공했다면, 해당 페이지의 주소는 AWS EC2 인스턴스에 있는 요상한 글귀들이 된다.

여기 있는 퍼블릭 IPv4 주소 or 퍼블릭 IPv4 DNS를 입력하면 열심히 끙끙거린 페이지가 잘 뜬다.
그런데 문제. 너무 멋이 안 난다!
나 웹페이지 하나 만들었어... 라며 카톡으로 링크를 보낼 텐데, 저 모양이면 너무 이상할 테다.
이를 막기 위해선 우리의 IP주소(컴퓨터가 찾아가는 곳)와 도메인(사람이 찾아가는 곳)을 연결시켜주면 된다.
물론 IP와 도메인이 이런 뜻이 아닐지도 모르지만... 머리 아프니 이렇게 생각하고 넘어가자
도메인을 얻을 수 있는 방법은 많겠지만, 가난한 대학생은 공짜로 할 수 있다면 가장 행복해진다.
그러니 여기서는 Freenom이라는 사이트(https://my.freenom.com/clientarea.php)를 이용할 예정이다.

사이트 화면. 회원가입을 해도 되고, 구글이나 페이스북을 통해 로그인할 수도 있다.
외국 사이트라 로딩 속도가 느릴 수도 있다. 노래라도 한 곡 들으며 느긋히.
로그인 후 상단 메뉴바를 통해 Services - Register a New Domain에 들어가자.
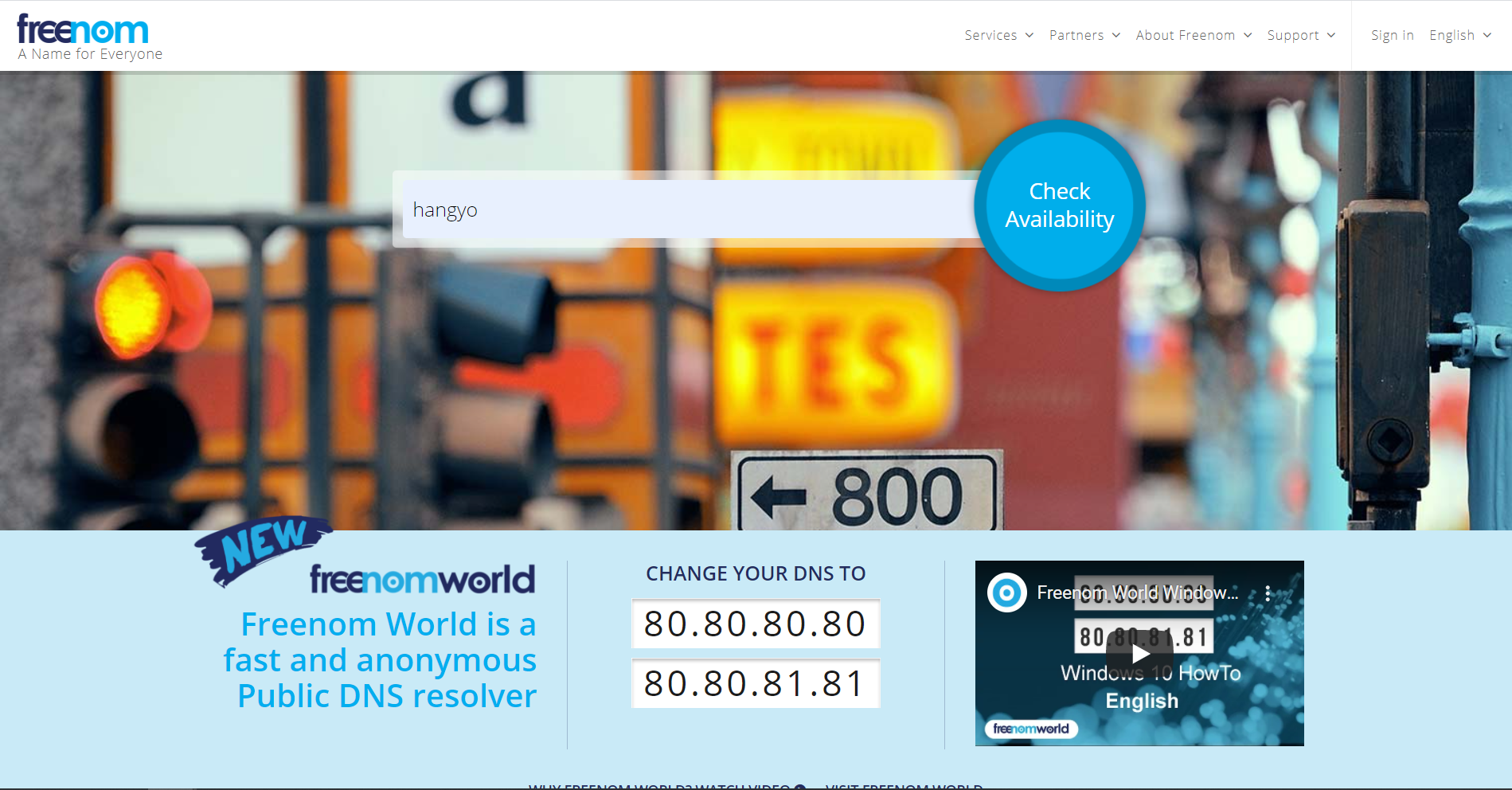
그럼 이렇게 검색창이 나타난다.
여기서 잠시. 우리가 생각하는 도메인은, 예를 들어 네이버의 경우 naver.com ←이러한 형태가 일반적이다.
그런데 이는 사용자가 임의로 정한 이름(naver)과 뒷부분(.com)으로 이루어져 있다.
즉 현 검색창에는 사용자가 임의로 정하고 싶은 이름(naver처럼)을 입력해주면 된다! 내 경우는 hangyo.
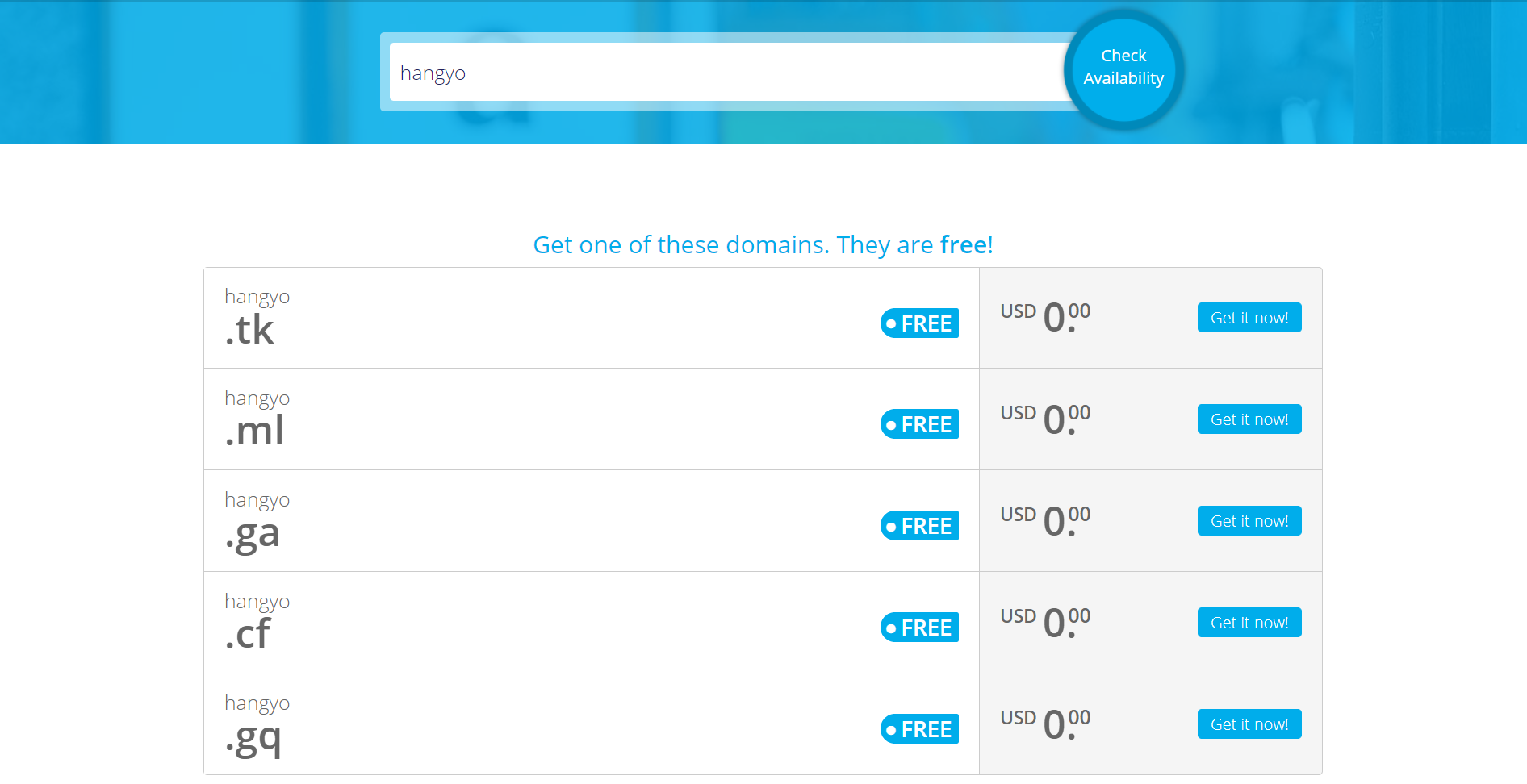
쨔잔. 그럼 이렇게 뒷부분(.com) 중 사용 가능한 녀석들이 주르륵 나타난다.
Free라고 되어있는 녀석들이 바로 무료 도메인.
Get It Now! 를 누르면 Selected가 되면서 카트에 담긴다. 상단에 뜨는 Cheakout을 누르면 구매 화면으로 넘어간다.
그런데 질문. 우리에게 가장 익숙한 .com을 붙이고 싶다면?

아하..! 밑에 내려보니 .com을 비롯한 익숙한 친구들이 보인다.
하지만 모두 돈을 지불해야 한다. 아쉽지만 다음 기회에.

Checkout을 누르면 제일 먼저 사용 기간을 정할 수 있다.
위 화면에서 볼 수 있듯 최대 12개월까지는 무료고 그 이상부터는 돈을 지불해야 한다.
그래도 이왕 하는 거 긴 게 좋으니 12 Months@FREE로 선택.
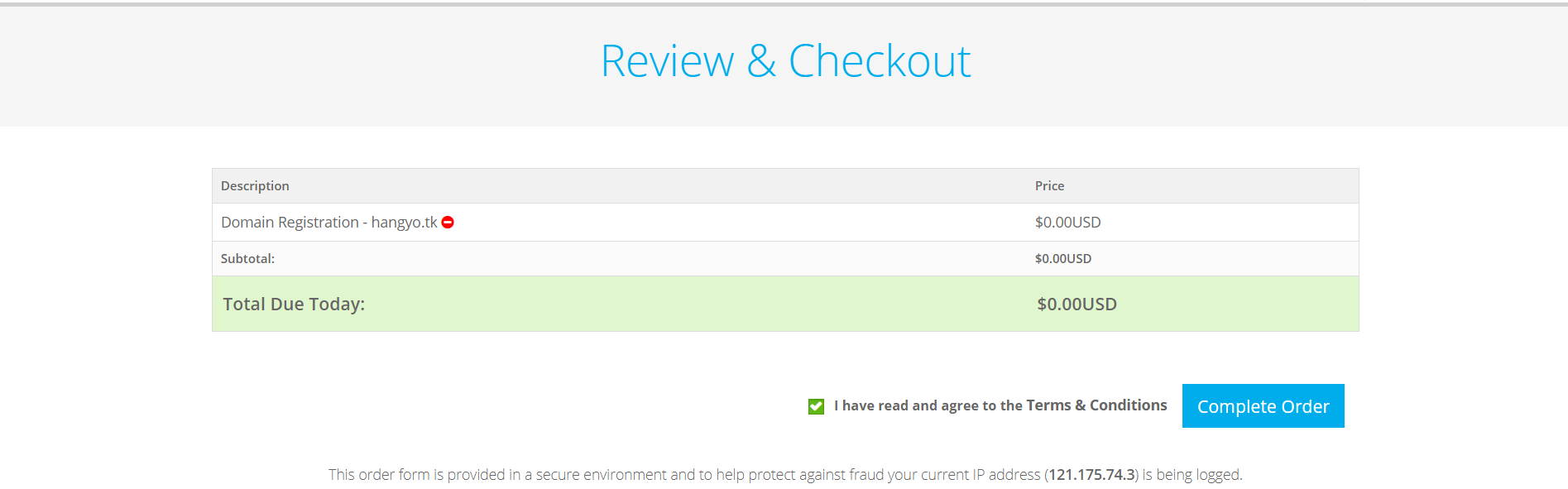

최종 확인 화면이 뜬다. 약관 동의를 체크한 후 Complete Order.
그럼 영수증과 함께, 나만의 도메인을 얻을 수 있게 된다. 얏호!
확인하고 싶다면 다시 상단 메뉴에서 Services - MyDomains.

설레는 마음을 안고 해당 도메인의 링크를 누르면... 사이트에 연결할 수 없음 이라는 슬픈 글귀를 볼 수 있다.
사실 당연하다. 사람이 찾아가는 곳(도메인)은 만들었지만, 이를 컴퓨터가 찾아가는 곳(IP주소)과 연결하지 않았으니.
위 작업을 위해 AWS에 접속한다.
AWS 서비스 중 Route 53을 검색한다.
구글에 검색해보면 Route 53 이전 콘솔의 설명이 많이 나와있다.
이전 콘솔이 더 편하다면 파란색 창의 여기를 눌러 사용하면 된다. 지금은 새로운 콘솔로 시도해보자.

왼쪽 메뉴에서 호스팅 영역에 들어간다. 호스팅 영역 생성 클릭!

호스팅 영역 구성에서 아까 받은 도메인 이름을 입력한다. 밑에 있는 호스팅 영역 생성 클릭!

그럼 세부 정보 페이지로 들어오게 된다.
기본적으로 NS와 SOA유형의 레코드가 생성되어있다. 이게 뭔지는 나도 모른다.
다음으로 레코드 생성 클릭!

그럼 이렇게 고대 상형문자와도 같은 말들이 적혀있다.
저 중 레코드 이름이란 곳에 www와 같은걸 입력하게 되면, 우리의 도메인이 www.도메인이름.tk ← 이런 형태가 된다.
일단은 빈칸으로 남겨두고 그 밑에 있는 값(Value) 부분에 우리의 IP를 적어주자.
이를 통해 사람이 찾아가는 곳(도메인)에 컴퓨터가 찾아갈 곳(IP주소)을 가르쳐 준 셈!

생성을 누르면 이렇게 A유형의 레코드도 추가된 것을 볼 수 있다.
이제 진짜 마지막. 아까 전 도메인을 얻었던 Freenom으로 다시 접속한다.

Services - MyDomains 에서 Manage Domain 클릭!

Management Tool - Nameservers 접속!

default nameservers대신 Use custom nameservers를 선택!
그럼 이렇게 입력 칸이 주르륵 뜨게 된다.
여기에 들어가야 할 값들은 바로...!

요 녀석들이다!
아까 전 Route53 - 호스팅 영역에서 해당 도메인을 클릭하면 나오는 세부 정보 페이지.
여기서 NS 유형에 있는 값들, 즉 ~~.org, ~~.net, ~~.uk, ~~.com에 해당되는 녀석들을 Nameserver에 적어주면 된다!
이까지 완료했다면, 우리만의 멋진 도메인이 생긴 것이다. 얏호!
물론 아직도 아직도 아직도 끝이 아니다.
이를 바탕으로 SSL 인증서를 얻고 ELB를 생성해 도메인과 연결해 Https환경을 구축해야 하는데...
말은 그럴 듯 하지만 정말 잘 안된다. 엉엉.
'lean > life' 카테고리의 다른 글
| AWS https 연결하기 2 (0) | 2021.01.11 |
|---|---|
| AWS https 연결하기 (0) | 2020.12.25 |
| 어쩌다 보니 (0) | 2020.12.12 |
| 행요에서 따끼로 (0) | 2020.12.02 |
| 따뜻한끼 - 개인정보처리방침 (0) | 2020.12.02 |



